Инструкция Шаг за Шагом
По работе с OneDash Telegram
Перейдите по ссылке https://tg-onedash.ru/cabinet и скачайте подходящую версию софта:
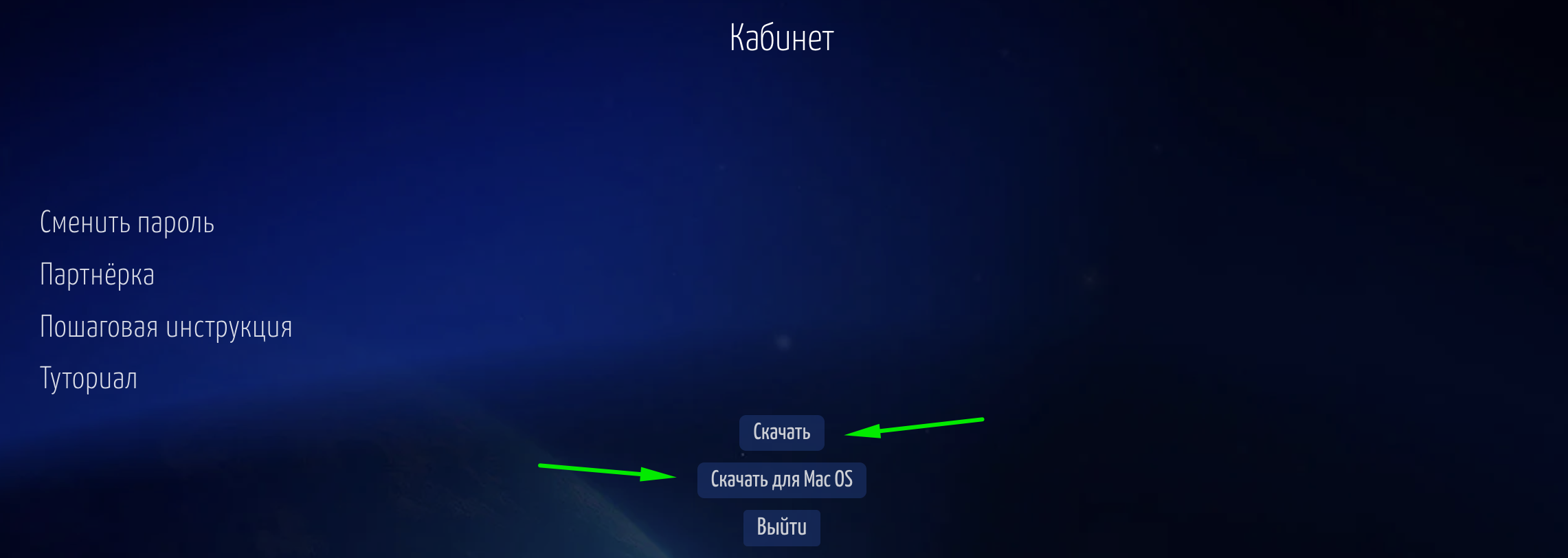
После скачивания - запустите установщик и следуйте всем шагам установки:
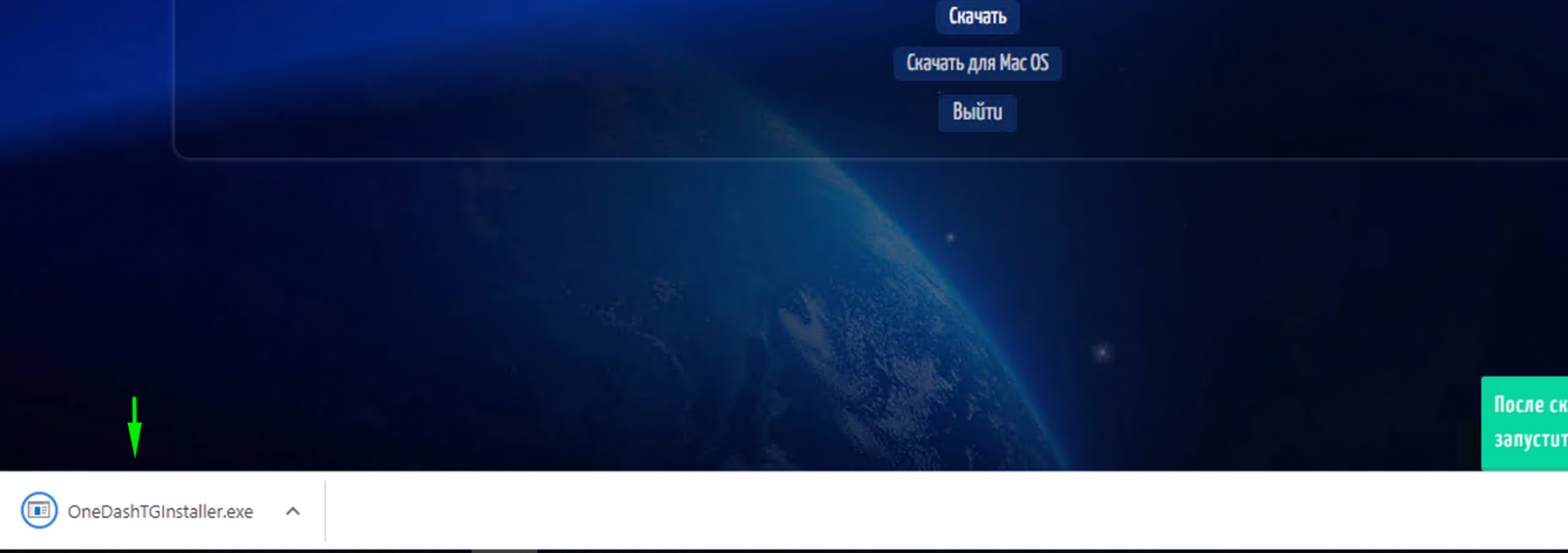
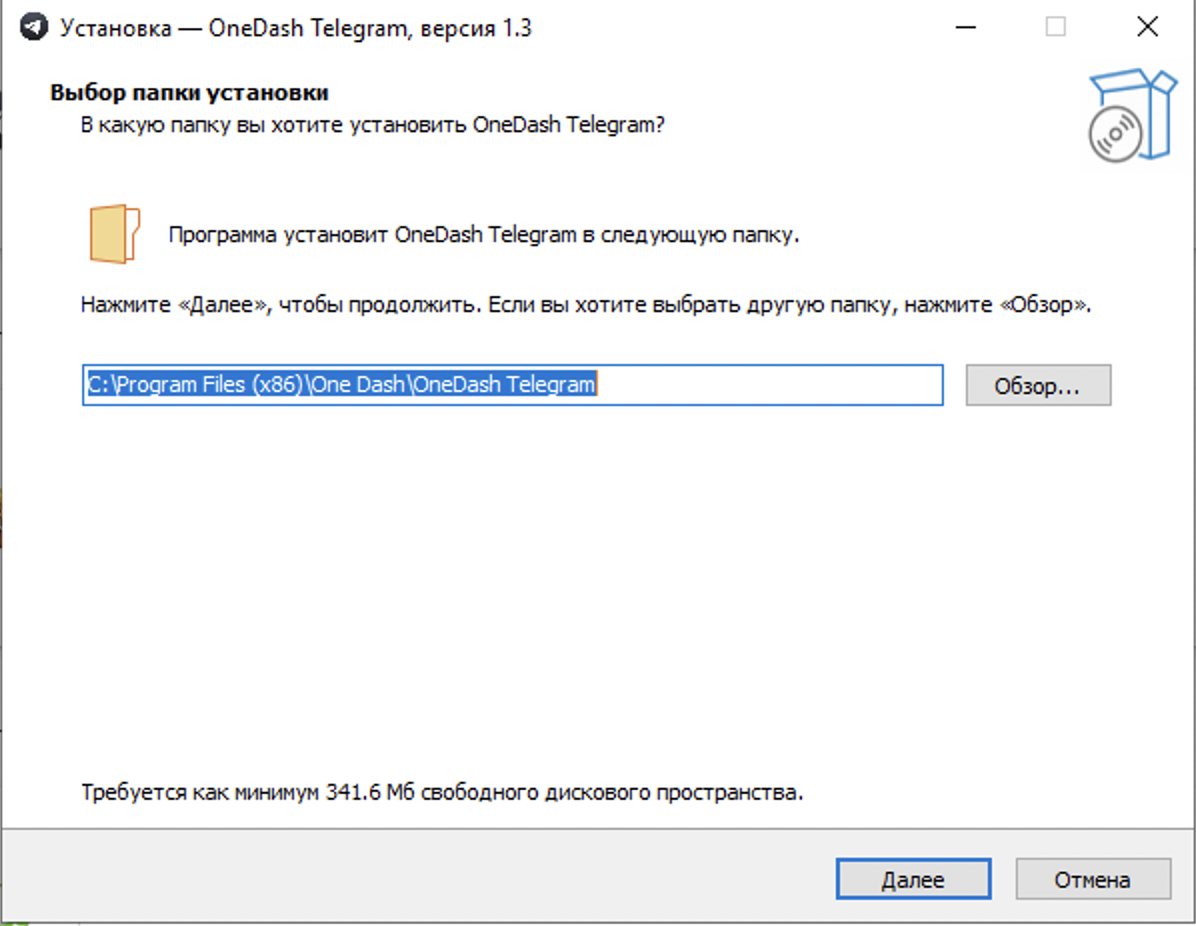

После установки на вашем рабочем столе появится ярлык - запустите его от имени администратора (Правой кнопкой мыши - Запуск от имени администратора):
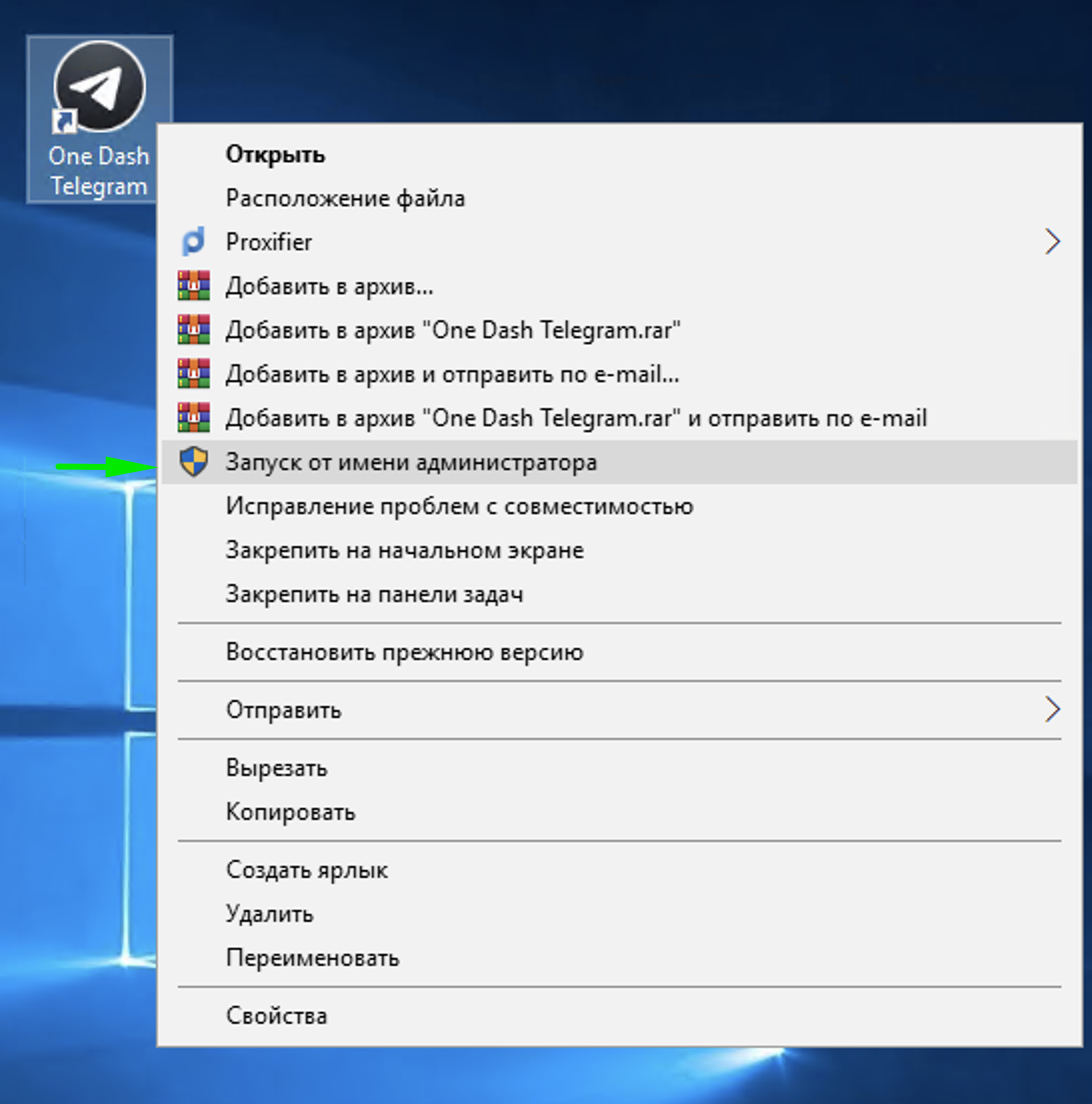
Иногда бывает, что запуск приложения блокирует антивирус, поэтому мы советуем его отключить на момент пользования софтом.
После запуска приложения - укажите ваш e-mail, на который вы совершали покупку и пароль - пройдите проверку “I’m not a robot” и нажмите кнопку войти.
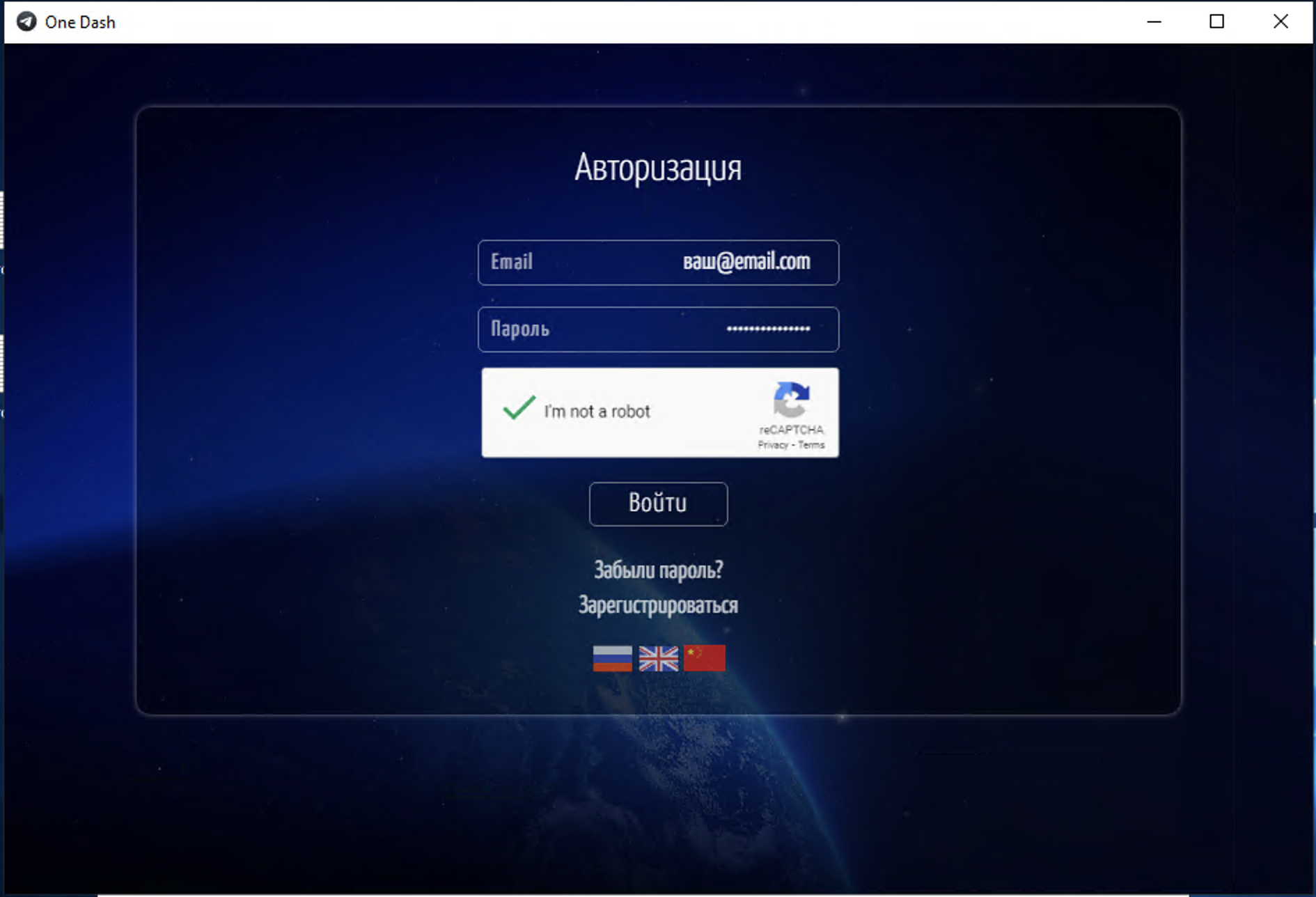
После того как вы авторизовались - софт начнёт обновляться, если обновление “зависнет” на более чем 5 минут, то закройте приложение и запустите его еще раз от имени администратора.
Если при открытии приложения у вас будет просто белый экран - удалите с компьютера программу Web Companion.
Если же у вас вовсе не открывается страница авторизации, либо приложение постоянно её просит - попробуйте использовать бесплатный впн (https://rus.windscribe.net/).
Чтобы начать работать с софтом - вам понадобятся аккаунты, вы можете добавить телеграмм аккаунт из вашего компьютера/смартфона.
Внимание! Мы настоятельно не рекомендуем добавлять ваши личные аккаунты, которые вы боитесь потерять, т.к. при рассылках телеграмм может блокировать аккаунты.
После того как вы запустили программу - переходите во вкладку “Аккаунты”, нажмите кнопку “Добавить”
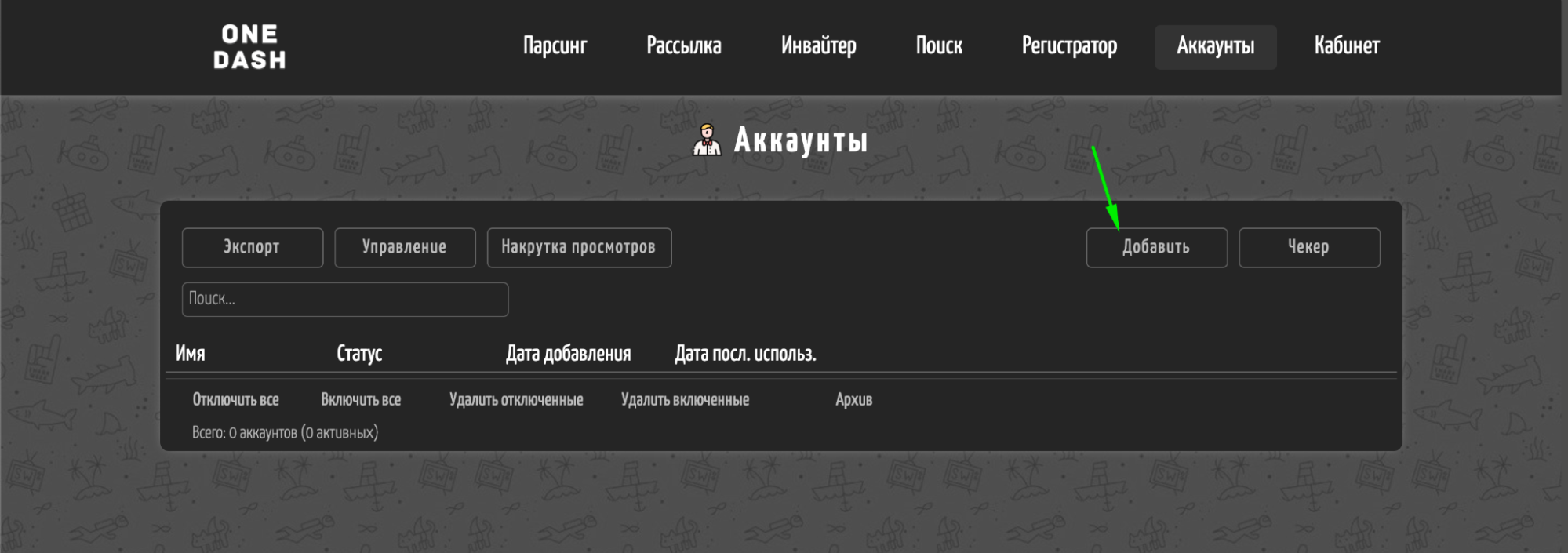
Выберите способ добавления - “Через SMS-код”
Вставьте телефон аккаунта, а также одну из api id, hash пар (только одну из строчек ниже):
2040:b18441a1ff607e10a989891a5462e627
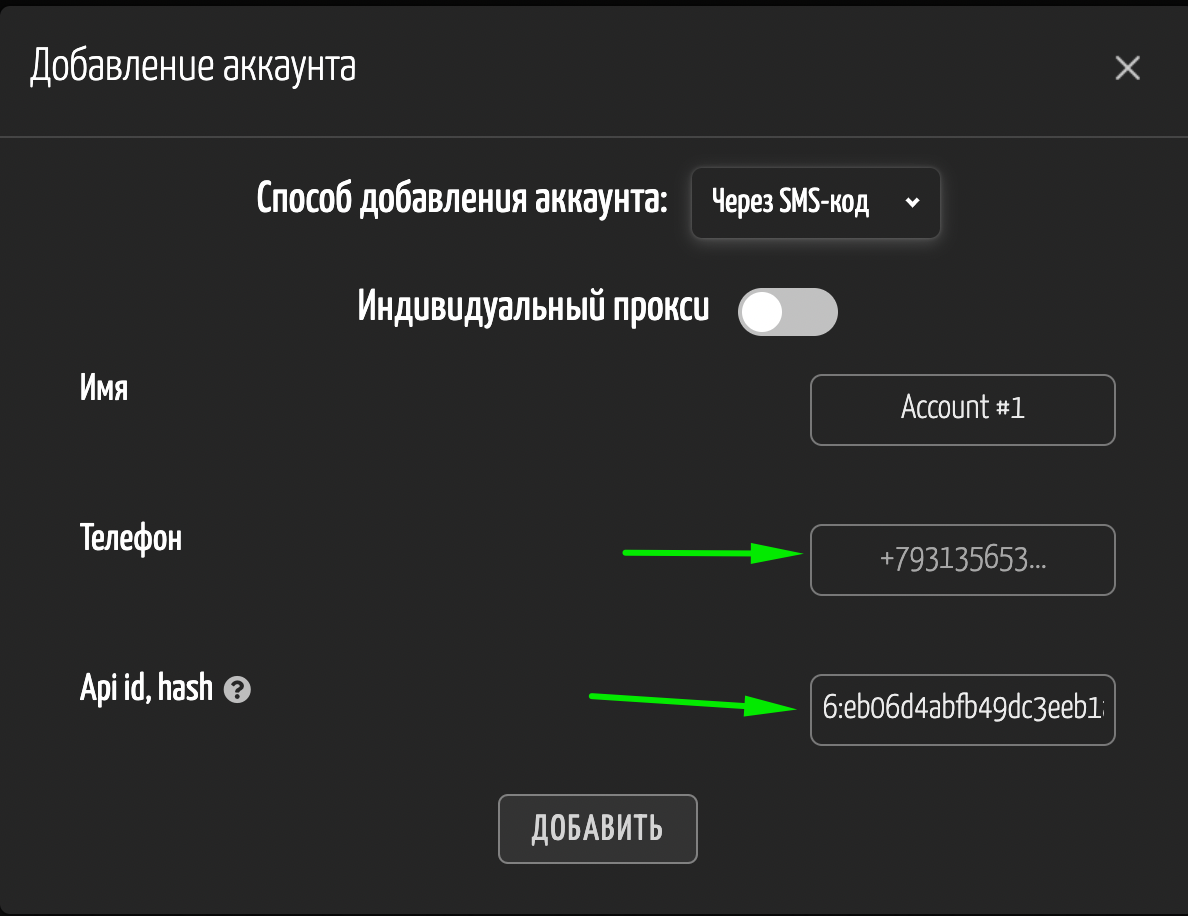
Далее нажмите кнопку “Добавить”
В ваше приложение Телеграмм должен поступить код, укажите его в софте.
Если вам не приходит код, то попробуйте добавить через tdata, вот инструкция:
Создайте пустую папку - туда скачайте telegram.exe откройте его - авторизуйтесь в нем, далее закройте приложение телеграмм - в вашей папке появится tdata, её выбираете в софте.
https://updates.tdesktop.com/tx64/tportable-x64.4.3.3.zip - telegram.exe
Если вы получаете такие ошибки - “error_account” “tg_not_found”, то перезайдите во вкладку аккаунтов, или перезапустите софт.
Видео-инструкция добавления аккаунтов - https://www.youtube.com/watch?v=JVP6vAjb3iU
Чтобы добавить аккаунты в формате .OD - укажите соответсвующий способ добавления - "Импорт файлов .od" - далее выберите файлы .od (файлы OD нельзя переименовывать).
Мы настоятельно рекомендуем работать только с прокси - это повысит выживаемость аккаунтов.
Загрузить прокси можно через самый нижний блок софта “Дополнительно” > “Настройки Прокси”
Перед этим нужно создать txt файл с вашими прокси в формате login:password@ip:port
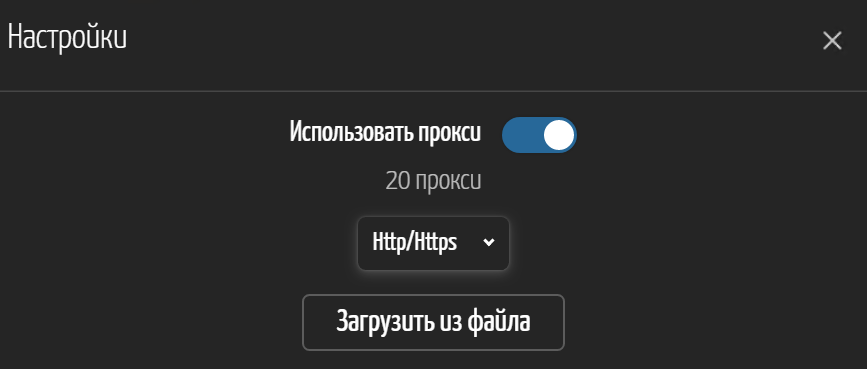
Бесплатные публичные прокси не подойдут.
https://proxy-onedash.ru - наш сайт, где вы можете купить прокси.
Для старта будет достаточно Shared Ipv4.
Советуем использовать 1 прокси на 2-3 аккаунта, прокси распределяются автоматически
Пример: Загрузили 10 прокси и 30 аккаунтов. На каждые прокси распределится по 3 аккаунта.
Во вкладке аккаунтов, откройте “Чекер”
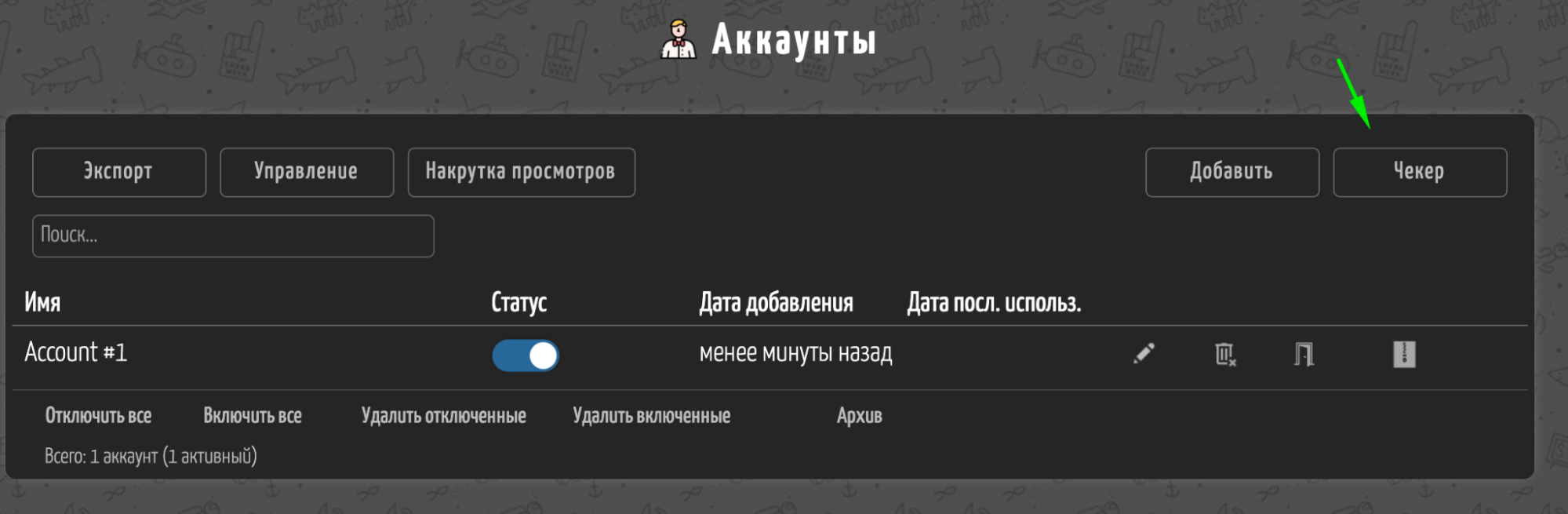
Выберите аккаунт и нажмите “CHECK”, софт запустит проверку аккаунтов на валидность.
Аккаунт должен поменять цвет на зеленый, как на скриншоте:
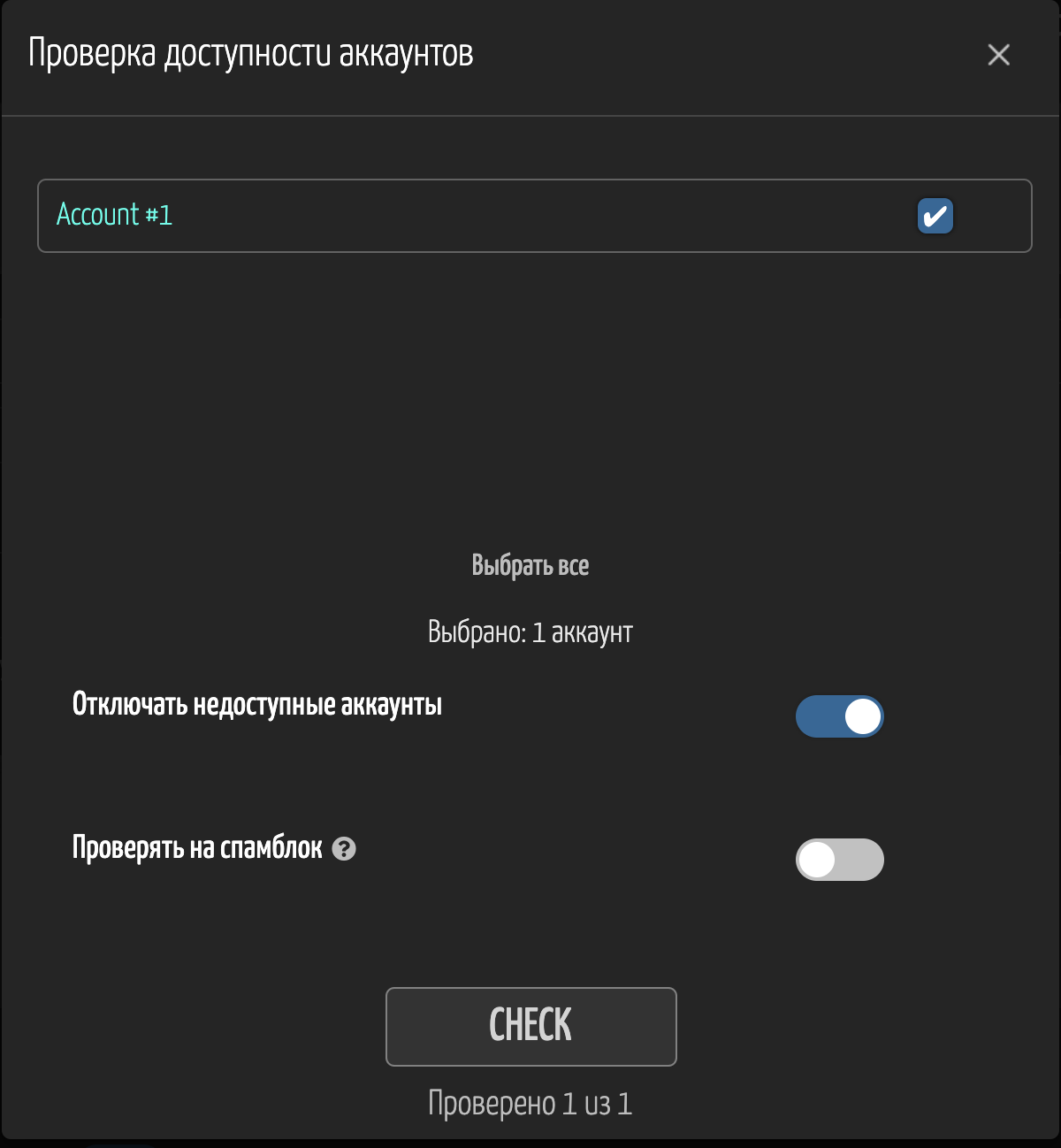
Если аккаунт не загорается зеленым, а:
меняет цвет на чёрный - сессия аккаунта заблокирована, либо аккаунт был заблокирован телеграмом за подозрительную активность, либо просто слетела сессия, в таком случае вам необходимо добавить аккаунт ещё раз.
остается белым цветом - у вас проблем с сетью, в таком случае попробуйте работать с прокси:
k4hzo2:fkl2ps@185.143.221.111:1010
Скопируйте данный прокси и вставьте их в настройках софта (в самом низу - “Настройки прокси” - редактировать).
Если после установки прокси, аккаунт остается белым цветом - установите и запустите бесплатный впн (https://rus.windscribe.net/).
Если же и с впн ничего не меняется, то попробуйте раздать мобильный интернет и запустить с ним.
Мы не рекомендуем массово менять имена/фото/био на аккаунтах перед рассылкой/инвайтом, т.к. это может сильно сказаться на живучести аккаунта в дальнейшем.
Если всё же, вы решили изменять данные, то используйте количество имён/аватарок/username равное или больше количеству аккаунтов. Пример: Выбрали 10 аккаунтов для редактирования, загружаем минимум 10 имён/аватарок/username
Во вкладке аккаунтов, нажмите на кнопку “Управление”
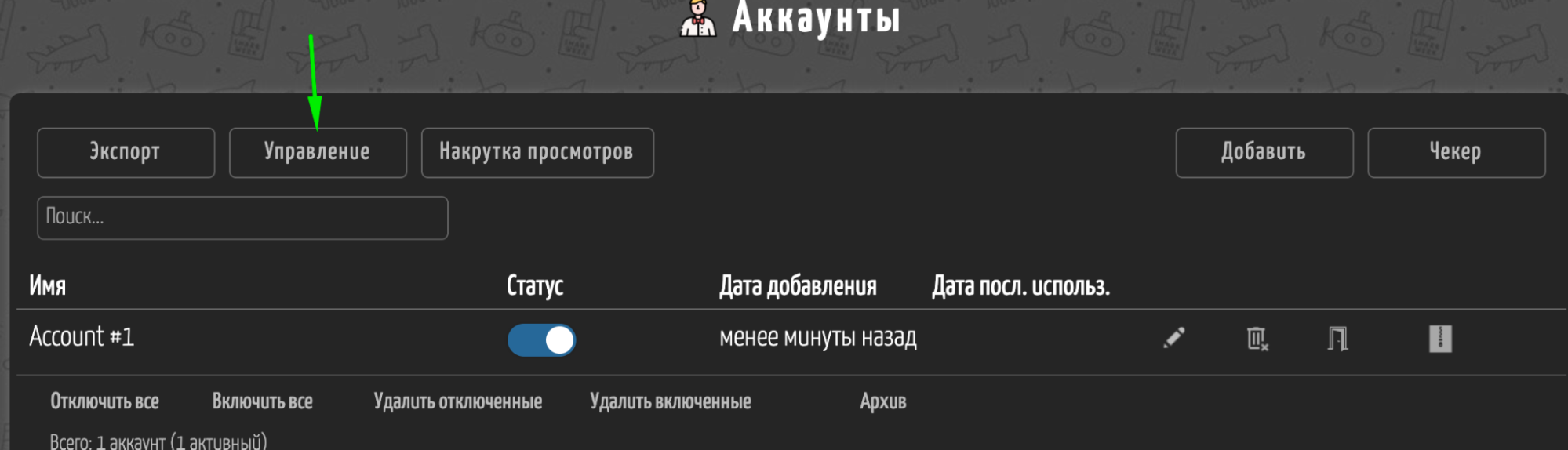
Выберите ваш аккаунт, включите опцию “Смена имён” и “Смена аватаров”, укажите необходимые имена и выберите файлы аватаров (форматы .jpg, .png).
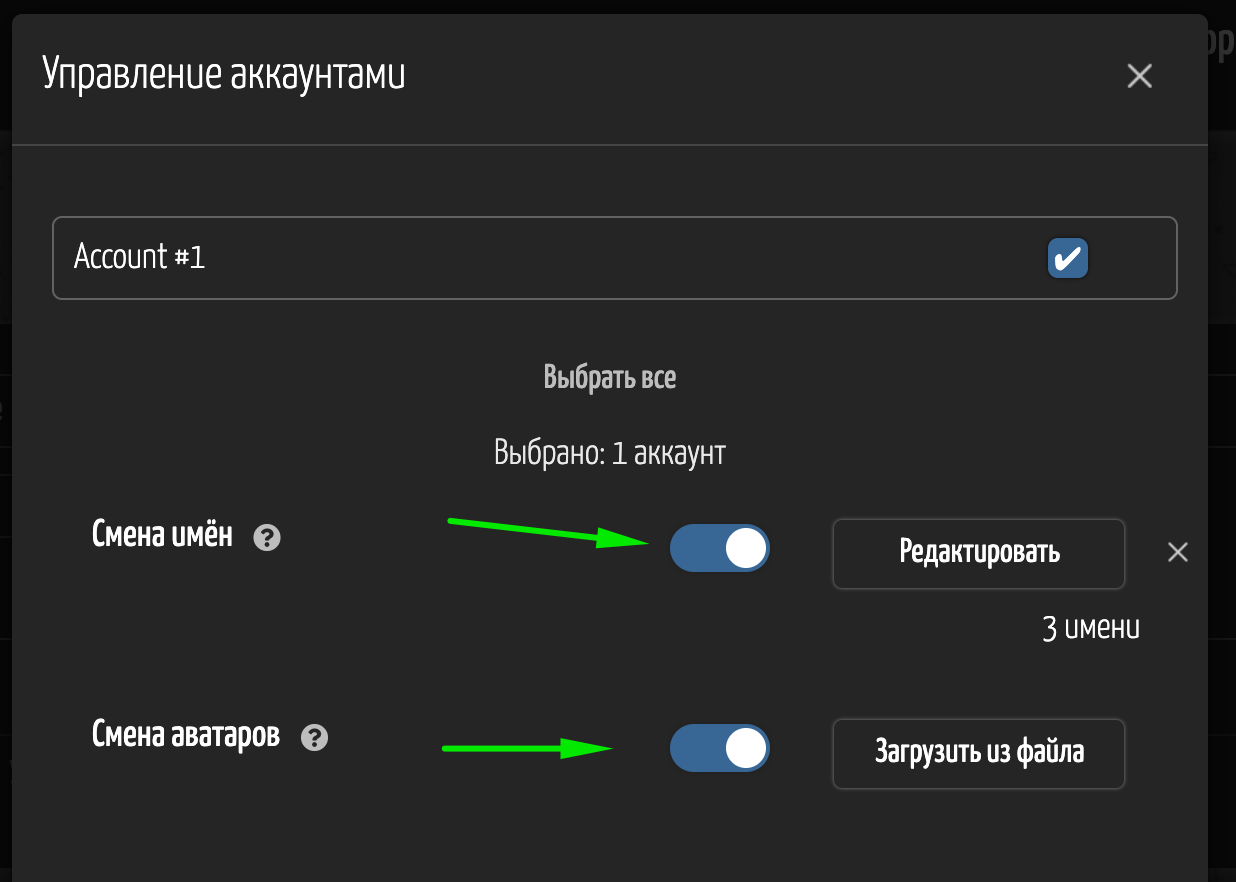
Далее пролистайте вниз - и запустите “START”
После этого на данном аккаунте изменится имя и аватар.
Чтобы начать рассылку по базе юзернеймов - нам сперва её нужно собрать - для этого спарсим любой чат, например https://t.me/moskvaa_msk
Во вкладке Парсинг, вставьте ссылку на группу https://t.me/moskvaa_msk, укажите лимит пользователей 10000 и отключите все опции, если они у вас включены. После этого - нажмите кнопку PARS, софт запустит процесс парсинга:
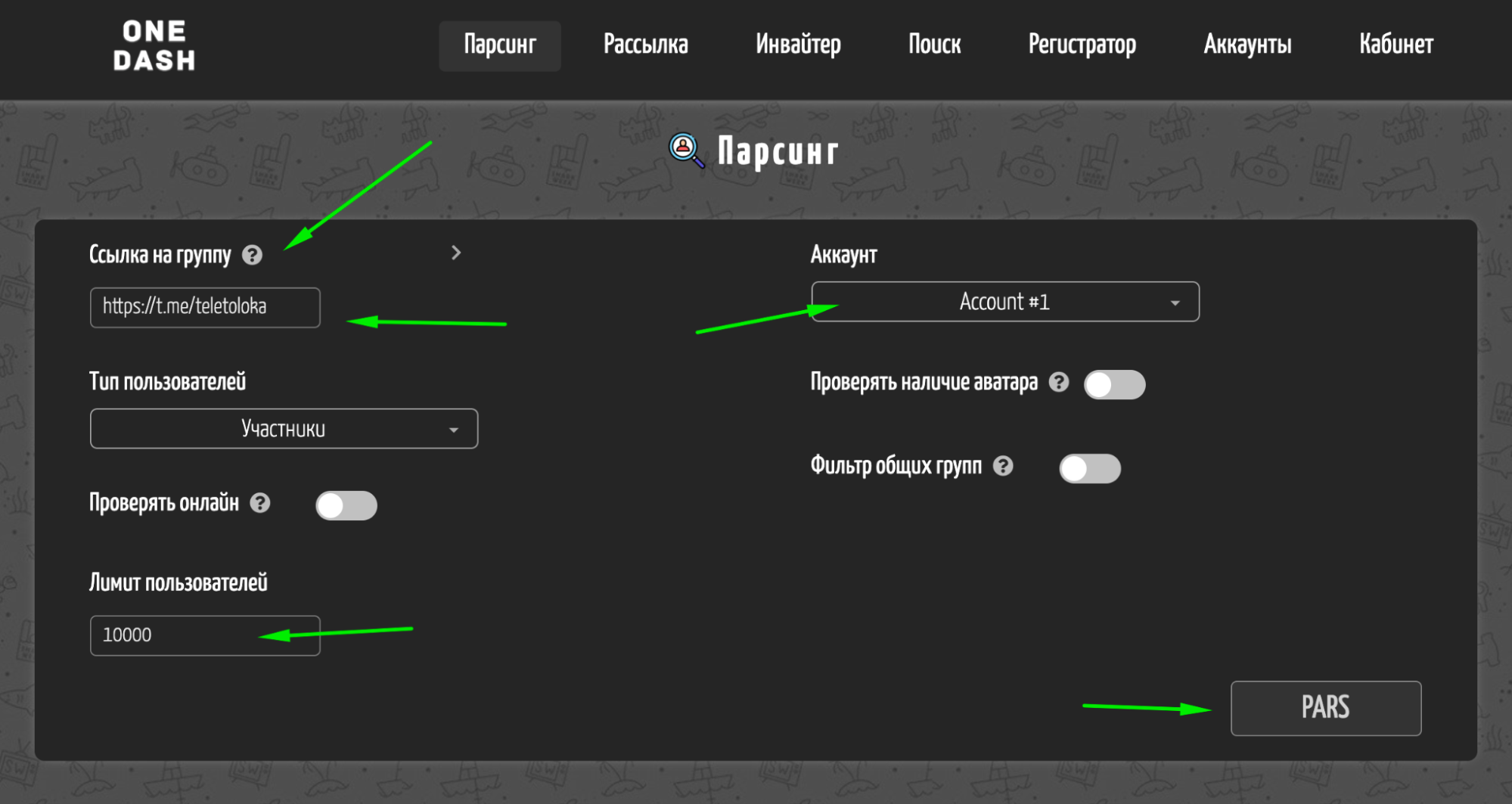
В течении минуты парсинг завершится и в истории появится список - с ним уже можно работать.
Мы советуем отредактировать список как вам нужно, как минимум рандомизировать его, чтобы отправлять сообщения случайным пользователям. Для этого, нажмите на иконку карандаша напротив списка и нажмите кнопку “Рандомизировать”:
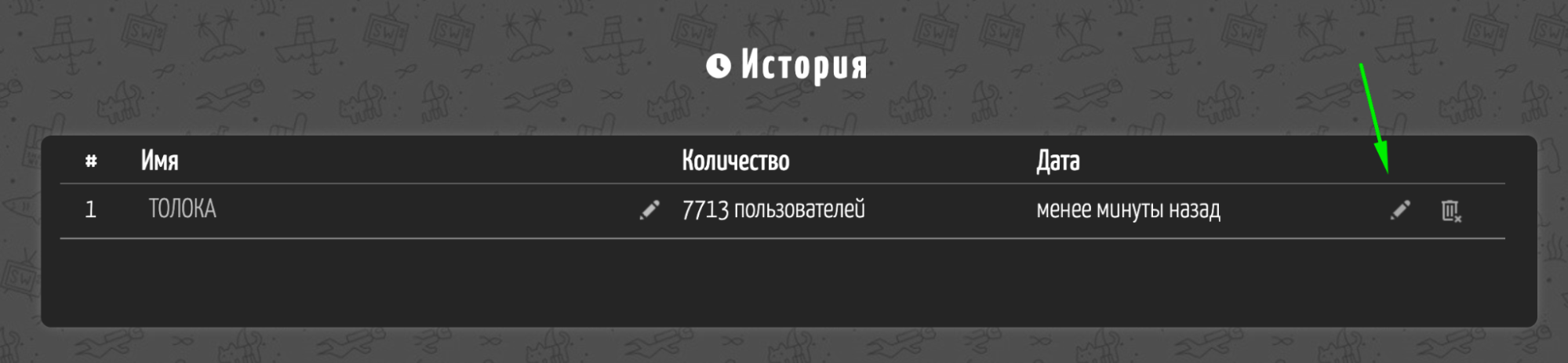
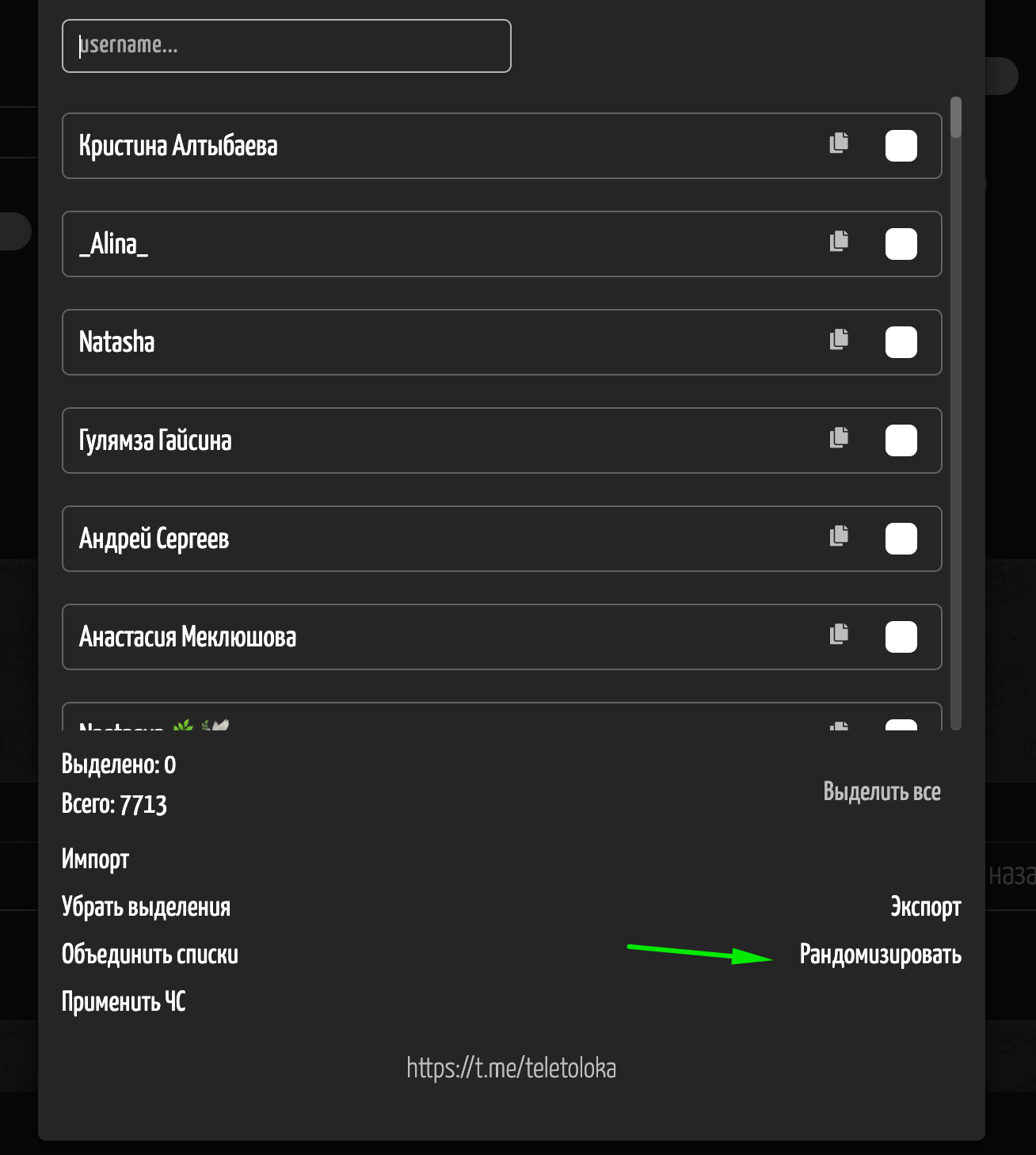
После этого, если необходимо, отредактируйте список под свои нужды.
Сначала мы протестируем рассылку, чтобы вам было понятно, что к чему.
Переходим во вкладку Рассылка, меняем тип рассылки на “Username пользователя” с помощью стрелочки - указываем свой юзернейм (если он у вас не установлен - перейдите в Telegram и сделайте это: настройки, изменить профиль, имя пользователя):
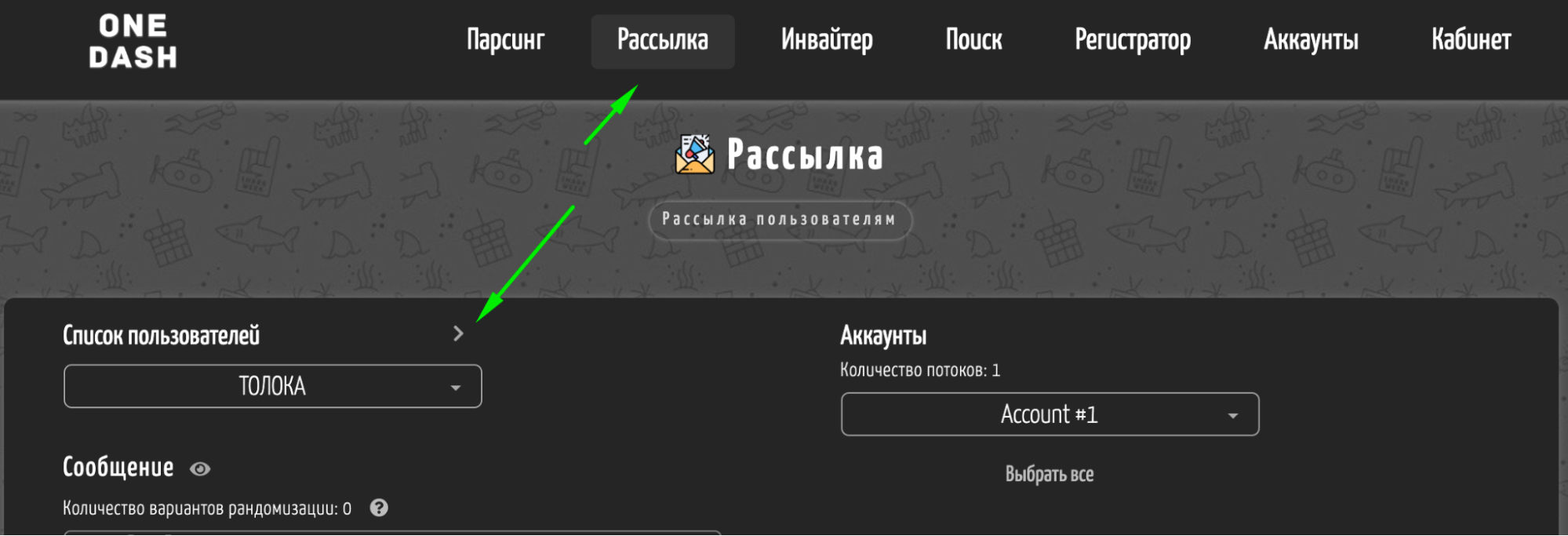
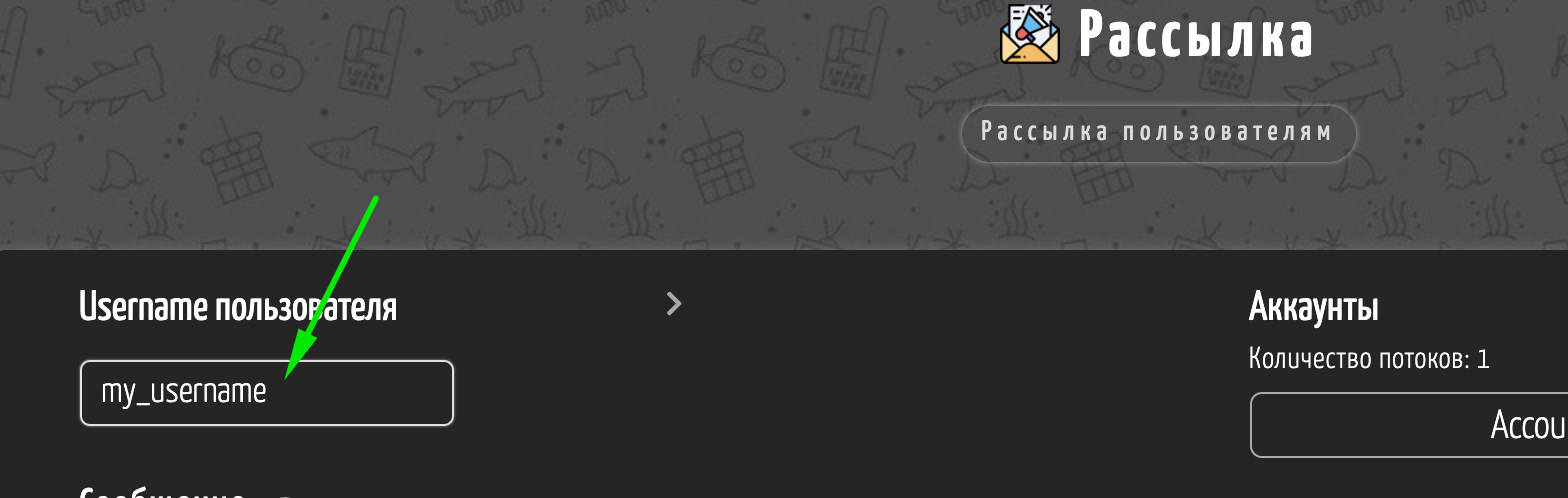
Далее, указываем свой текст для рассылки. Учтите, что Telegram всегда активно защищает пользователей от рекламы и спама, поэтому ознакомьтесь с тем, как нужно рандомизировать сообщение, а также как часто менять ссылки и уникальные слово в тексте - в нашем туториале и видео-документации.
Установите задержку от 10 до 25 секунд
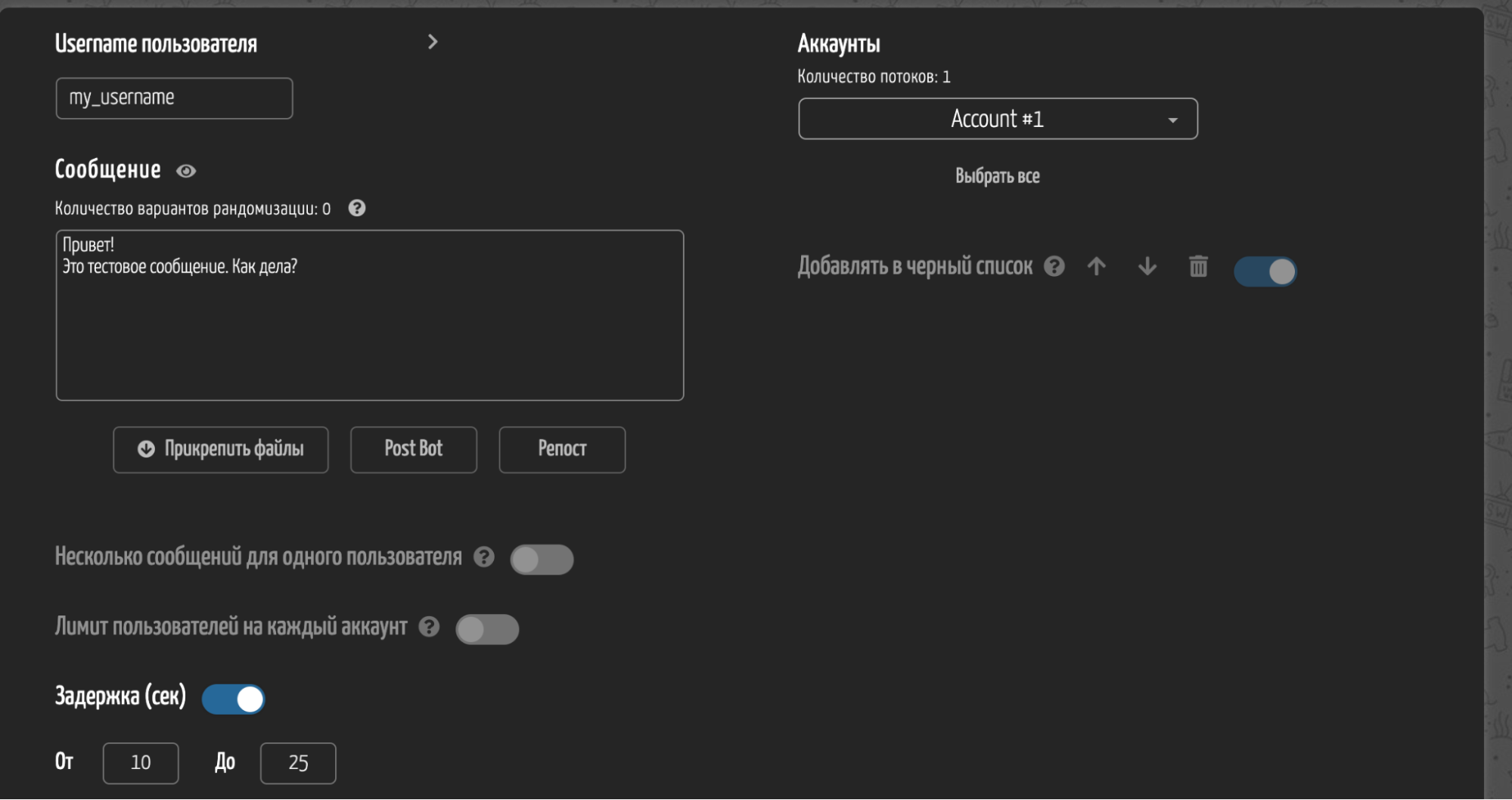
Всё готово, вы можете запускать рассылку - нажмите кнопку START.
Вам должны поступить вместо одного сообщений несколько - это особенность такого типа рассылки, при обычных рассылках отправляется всегда одно сообщение пользователю.
Вы можете ознакомиться с отправленными сообщениями по кнопке “История”:

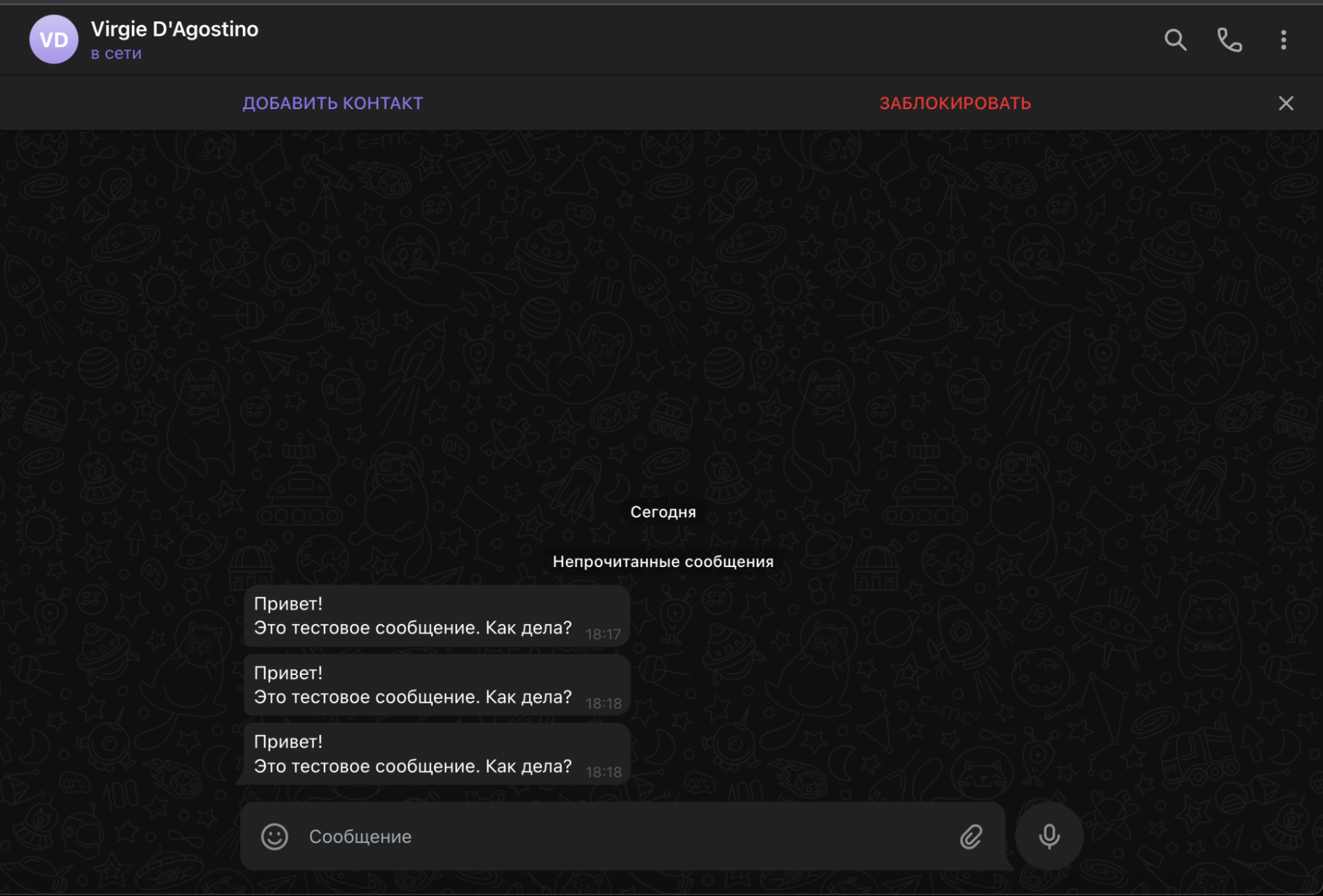
В дальнейшем, мы рекомендуем вам постоянно так тестировать свою рассылку, чтобы не попасться на спамблок сообщения от телеграм.
Теперь вы можете запускать полноценную рассылку по пользователям, верните тип рассылки к списку пользователей - и запускайте.
Мы рекомендуем вам включить опцию “Добавлять в черный список”, чтобы вы не рассылали одним и тем же пользователям:
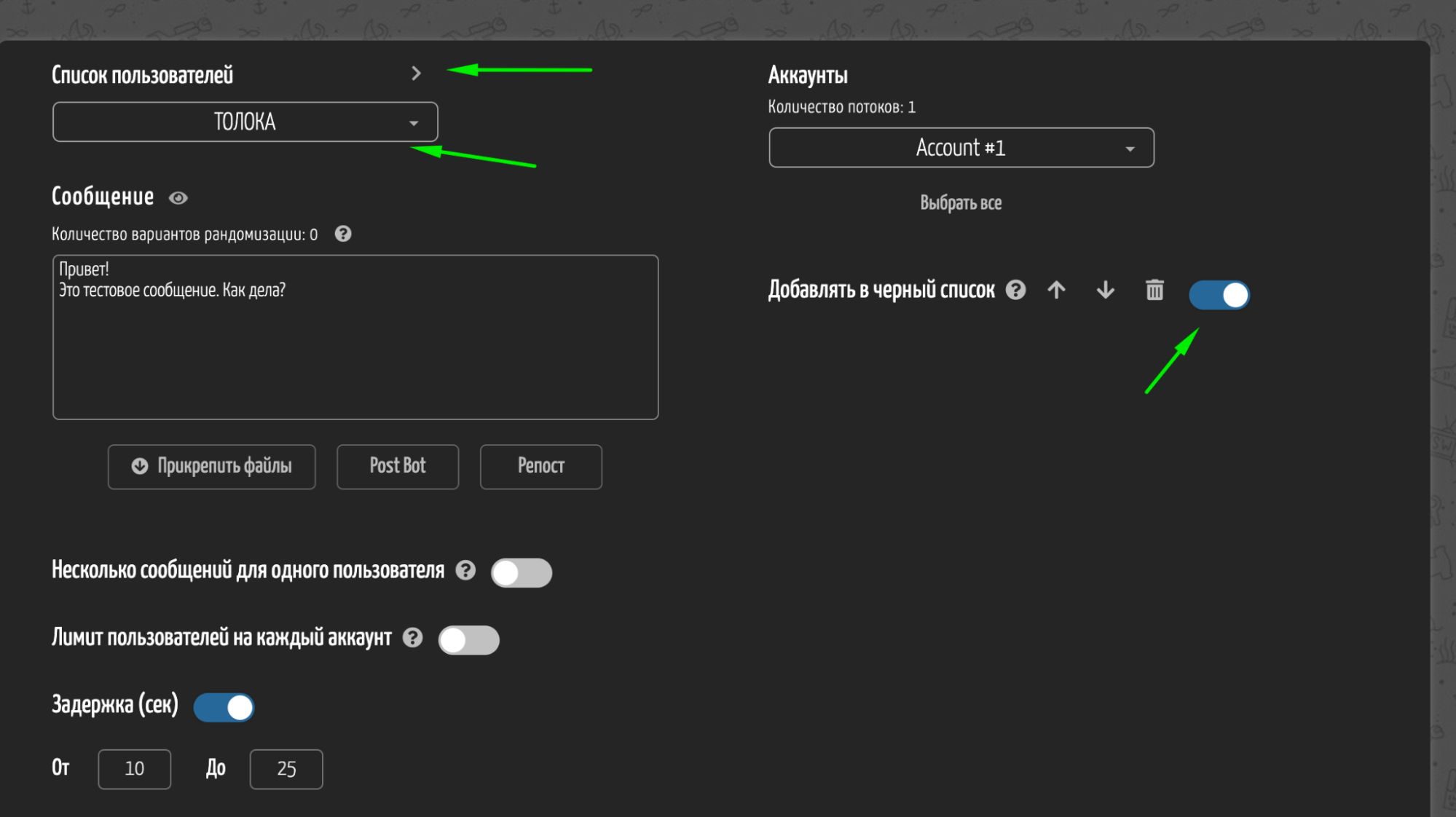
Теперь вы ознакомились с базовой инструкцией по работе с софтом, мы желаем вам продуктивной работы!